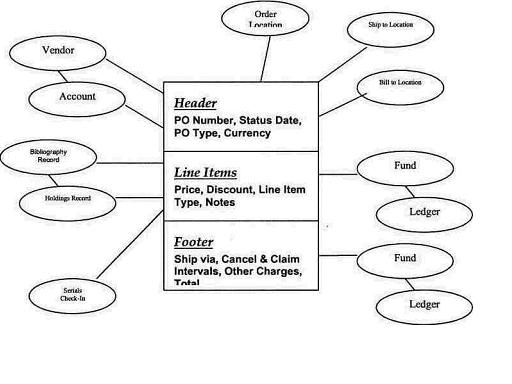
Purchase Orders
The Acquisitions module has six main data entities:
Many of the relationships between these records are dictated by accounting
rules, but others are made to display acquisitions information in OPAC. Below
is a diagram depicting the relationships of these acquisitions data entities
and bibliographic records.
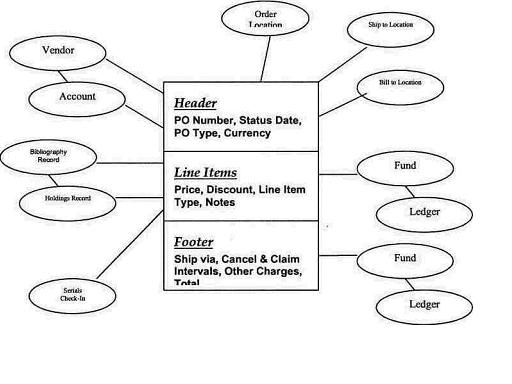
1. Add a PO type and vendor to the header.
To retrieve the list of vendor records, click on the button in the vendor code
box to search.
2. Save the header by clicking on the Save button in the toolbar of the
PO.
3. Add PO Line Items by:
a) Using the Add Line (Bib Search) button to retrieve an existing cataloged
item
b) Using the Add Line (Template) button to create a bib using a template
c) Using the Add Line (Bib Import) button to import records from an external
source.
4. On each Line Item, be sure to complete the Copies/Funds field indicating
the
Holdings Location,
number of copies to be ordered,
and fund from which the item should be paid.
5. If this item will have check-in issues,
ensure that Line Item Type is
subscription,
multi-part,
membership,
standing order or blanket order.
Subscription pattern information can be entered at any time, whether the PO
is pending or approved, as long as the line item type is not single part or
approval.
Note: If a component has not been created for a line item with a line
item type of
Subscription, Membership, Standing Order, Blanket Order and Multi-Part, ( examples
and considerations)
the line item will be treated as a monograph. This can cause confusions in the
Acquisitions Problems List because, if the line item is marked and sent to the
Problems List by the system due to a surpassed Claim Interval or Cancel After
date, the marked line item will display in the Marked Line Items list rather
than the Marked Issues list due to its being treated as a monograph.
6. Save the line items by clicking on the Save button in the footer of the PO.
7. Provide information in the various PO footer fields as needed.
8. Save and/or Approve the PO.
1. In order to add a line item, the 'header' information of the PO must be
entered and the Save button clicked.
2. To delete a line item,
select the line item by clicking on it,
then go to the Line Item drop down menu and select delete or press the delete
button on your keyboard.
DO NOT press the Delete Button in the toolbar of the PO as this will delete
the entire PO, not just a selected line item.
3. If a line item is pre-paid, it will not be changed during Fiscal Period Rollover.
4. Discounts are expressed in whole numbers only.
5. There are four ways to add a line item.
a) Bib Search - Allows access the standard bibliographic search tabs.
b) Bib Import - Allows importing multiple bibs at one time from an external
USMARC data file. This adds the bibliographic record to the database and as
a line item on the PO.
c) New by Bib Id - Allows quick insertion of a bib via the Voyager record id.
d) New - Allows access to the drop down list of Acquisitions Bibliographic Templates.
Templates are maintained in the file C:\Voyager\Acqbib.cfg. They list required
and optional fields for new bibliographic records.
6. When adding a line item to a purchase order, use the "Quick Line Item"
function to enter basic order information in a single spot.
7. There are three ways to select a ledger/fund combination for a PO line item:
a) via the graphical fund hierarchy,
b) by keying in a unique fund code,
c) by selecting a desired fund from a search result set.
There are several issues to consider as you set up multi-part orders within Acquisitions.
Are the pieces are identified as part of a larger unit, but there are
distinct divisions within the subscription itself and they are cataloged
separately.
Are the pieces ordered, tracked and paid for as individual pieces? For example,
a monographic series where each volume has a unique
title.
Are the pieces ordered and tracked as part of a larger unit? For example, a
30 volume set ordered once but received over time.
Are the pieces identified individually upon receipt (analyzed
series)?
Monthly issue and an annual cumulation.
1. Create a purchase order with a purchase order type of Continuation.
2. Attach the bibliographic record for the title to the purchase order.
3. Create (or link to) a holdings record for the intended location.
Select the fund(s) for payment.
4. Set the line item type to subscription, standing order, membership, blanket order, or multi-part.
5. Enter the vendor title number to provide a link for electronic interchange.
6. Enter any subscription details.
7. Set up a subscription component for each part of the subscription.
8. Approve the order.
9. Check the title through Serials Check-In by selecting the appropriate component.
10. Update the receipt history to suppress the issues that are replaced by a later cumulation.
When pieces are identified as part of a larger unit but are cataloged separately:
1. Create a purchase order with a purchase order type of Continuation.
2. Create a bibliographic record for the series title in Cataloging.
Suppress this record from the public display.
Attach thisbibliographic record for the series title to the purchase order.
3. Create (or link) a holdings record for the ordering location and
select the fund(s).
4. Set the line item type to standing order, blanket order, approval, membership, or multi-part.
5. Enter the vendor or title number, if available, to provide a link for
electronic interchange.
6. Enter any subscription details.
7. Set up a subscription component for the series.
8. Approve the order.
9. Check in the title through Serials Check-In.
| PO Status | Effects of Status |
| Pending | When the PO is created all fields can be changed. After the first SAVE, the currency field cannot be changed. Serials check-in records can be created for line items on a PO with a status of pending. |
| (Delete) | This can be done prior to approval. If all attached records are deleted (subscription patterns, problem list items, claim list items and invoices), an approved PO can be |
| Approved/Sent | When a PO is approved it is sent to the print queue and can be produced using Reporter.exe. Some fields (for example, currency) cannot be changed after approval. Price, intended location, ledger/fund data, vendor code subscription patterns, ship to location, PO line item type, line item defaults, notes, and vendor title number can all be changed on an approved purchase order. After approval, the bibliographic record cannot be deleted; also, it is no longer possible to add additional line items. |
| Received/Partial |
System supplied status after the first receipt.
|
| Received/Complete |
System supplied status after all items are received.
|
| Cancel | This status can be applied after approval/sent status. All line items should be cancelled prior to canceling the PO. Paperwork canceling the order can be queued to print and generated from Reporter.exe. |
| Complete | This status can be applied to any PO. After applying the status of complete, no further invoicing or receipt (including serials check-in) activities can occur. |
1. Once a PO is saved, the currency cannot be changed.
2. Bibliographic and holding records can be edited from a PO.
If the Cataloging module is running in the background,
any MARC button will open the active record in the Cataloging client for the
purpose of modification.
3. Bibliographic and holding records cannot be deleted if they are on an approved
PO.
4. Use the Preferences, Defaults and Workflows buttons to tailor the functionality
of the Acquisitions module to suit your needs and streamline routine tasks.
This is especially useful with copy/fund information.
5. Only use the COMPLETE button on the PO footer when certain that all work
with that PO has been finished.
Once a PO is given a status of complete, no further activities such as receiving,
invoicing or return processing may occur.
6. PO numbers default to the next sequential number. They can be manually changed
to a local numbering system on each PO.
7. If a PO is a continuation, all line items will default to a Line Item Type
of subscription.
8. Prior to canceling a PO, cancel all line items. For serials, this includes
closing the check-in components.
9. Line items on a purchase order show any associated problems or claims, giving
an you an easy way to act upon outstanding problems or claims right from the
PO.
10. An Invoice can be generated from a PO
and, when this is done, the line item and invoice prices will default to the
same amounts committed on the PO.
Back to Table of Contents
ILCSO 22-May-2002